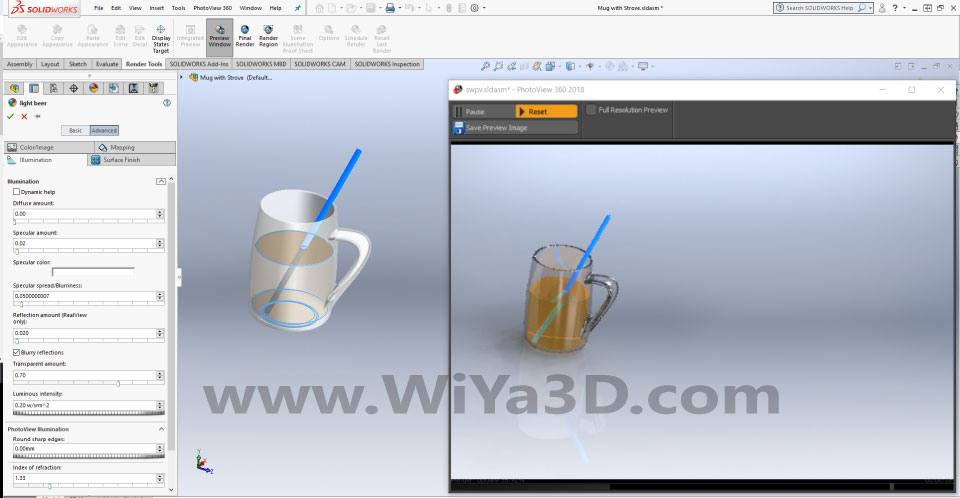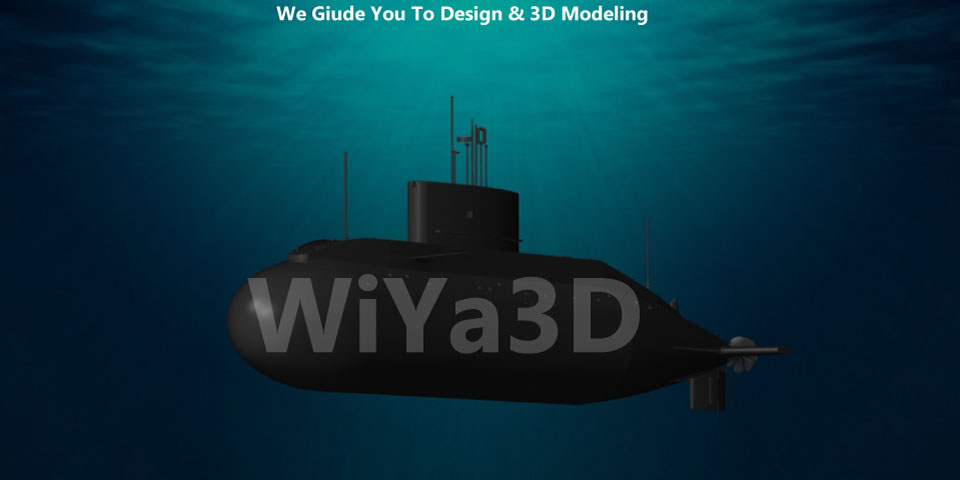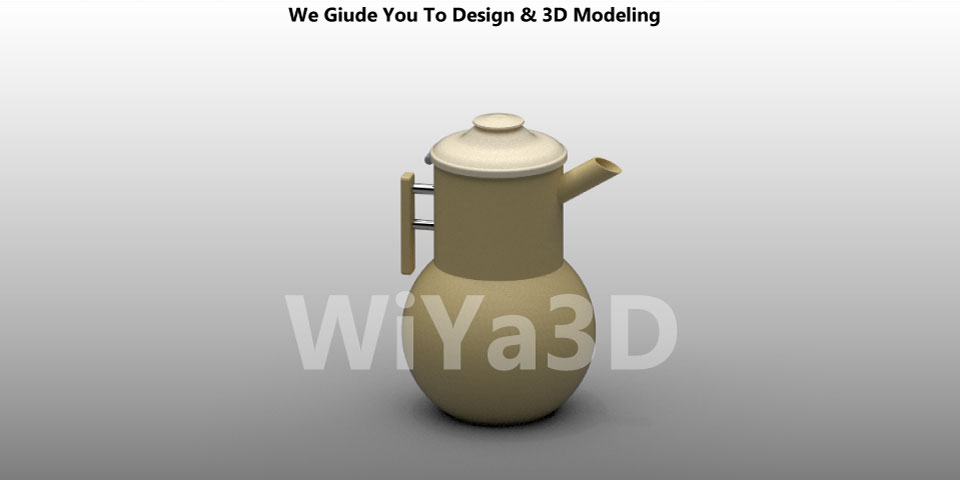Photoview 360 solidworks add in allow user to create the photorealistic rendering quickly to see the appearance that model/part inside the solidworks. With photoview 360 user can apply,
Benefit of Photoview 360
- Apply Appearance – Color, Texture, Illumination
- Apply Scene – Controlling the model surrounding, background
- Applying Decals – Adding logo, label, sticker, instruction details
- Preview the Image before final render
- Controlling the rendering time or schedule
- And saving the most know/best setting for future usage
Lets see how the rendering setting are done in photoview 360 for selected models.

Open the solidworks model and go to “add-in” in order to activate the photoview 360
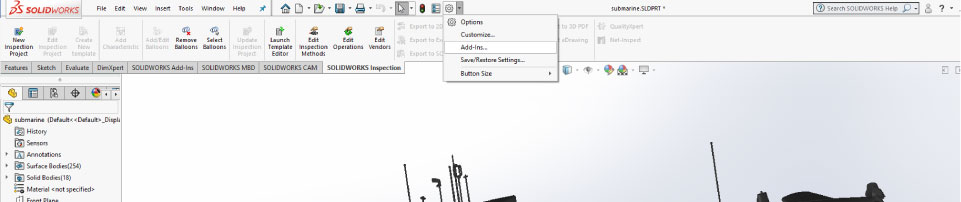
Tick the Photoview 360 and click ok to activate the photoview features
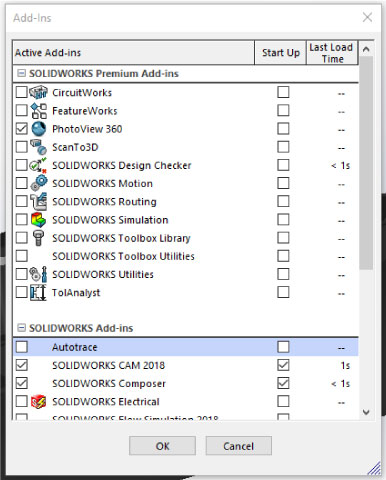
Now the Render Tool bar is activated and appear inside the SolidWorks
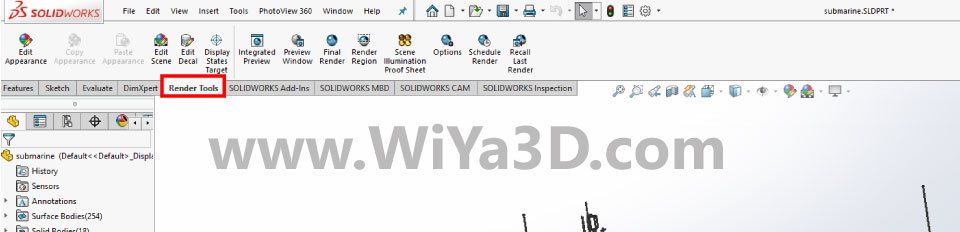
Apply Perspective
First thing in archiving better rendering is applying “Perspective”, which will make the model more realistic.
View Drop Down -> Perspective
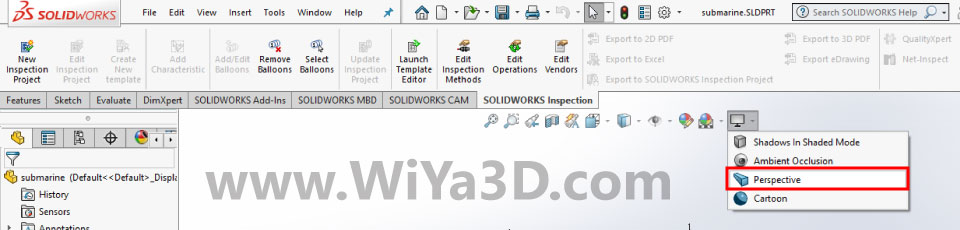
If you want to modify the perspective view, in order to make model closer or further away
Go to View Menu Bar – Modify – Perspective,
When you set larger number, you are closer and smaller numbers further away you are
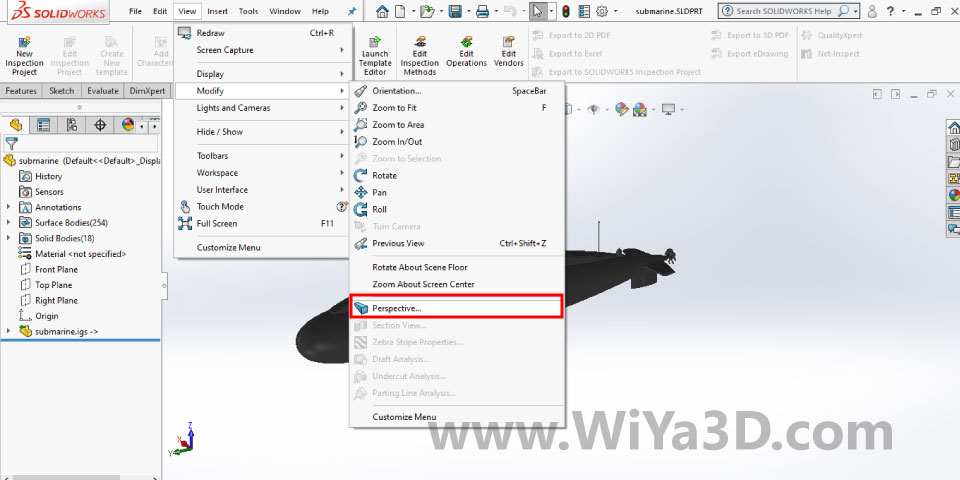
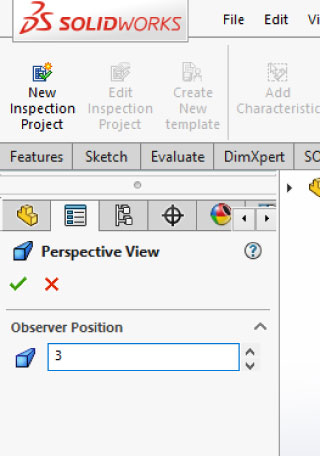
Open the Preview Window
Then you can activate the preview window in photoview 360, which allow user to see appearance of the models what’s look like
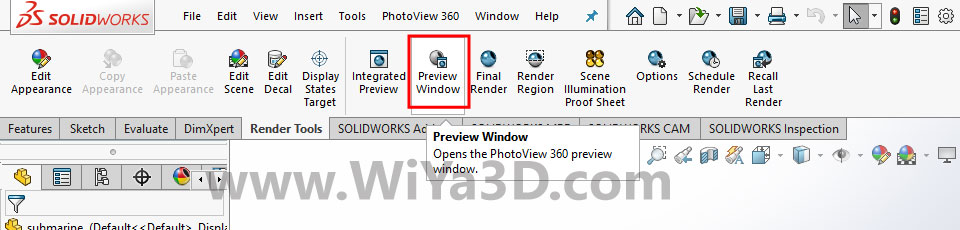
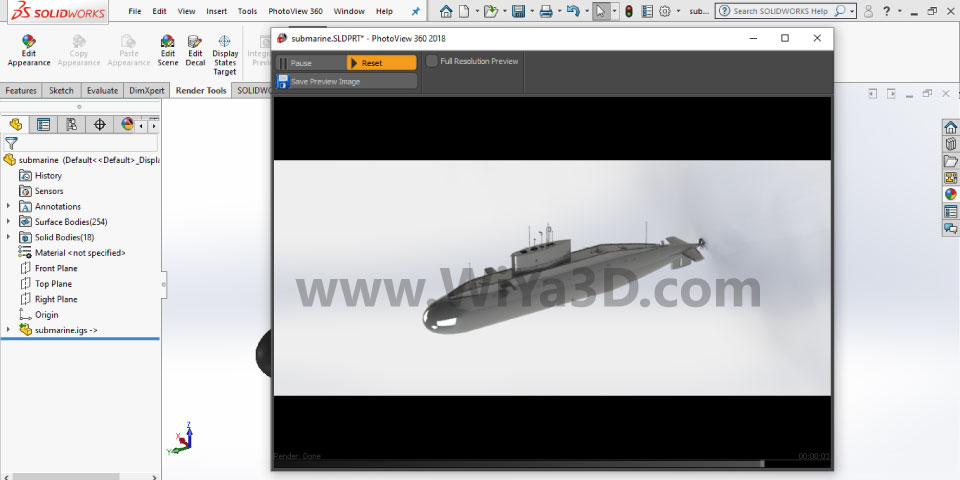
Apply the Background
To apply background image t the part model,
Go to ‘Display Manager’ – and click the “View Scene, Light & Camera”
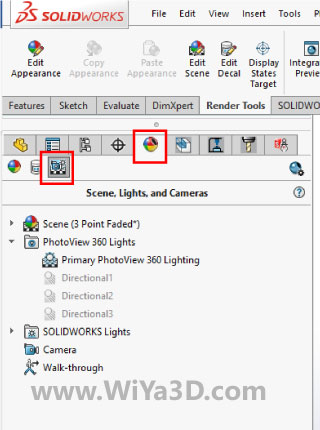
Double click the scene option
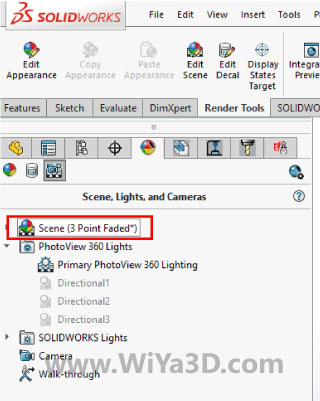

Select the background image option from drop down. You may change the background color from this section also instead of already available image
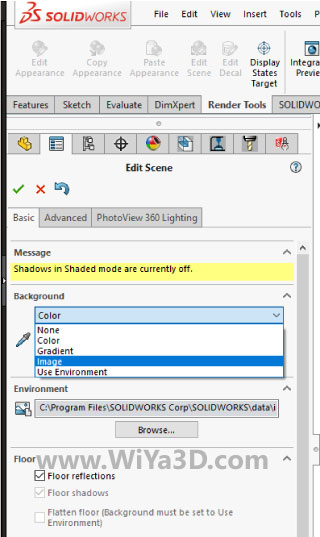
Browse for desired background image and apply the background.
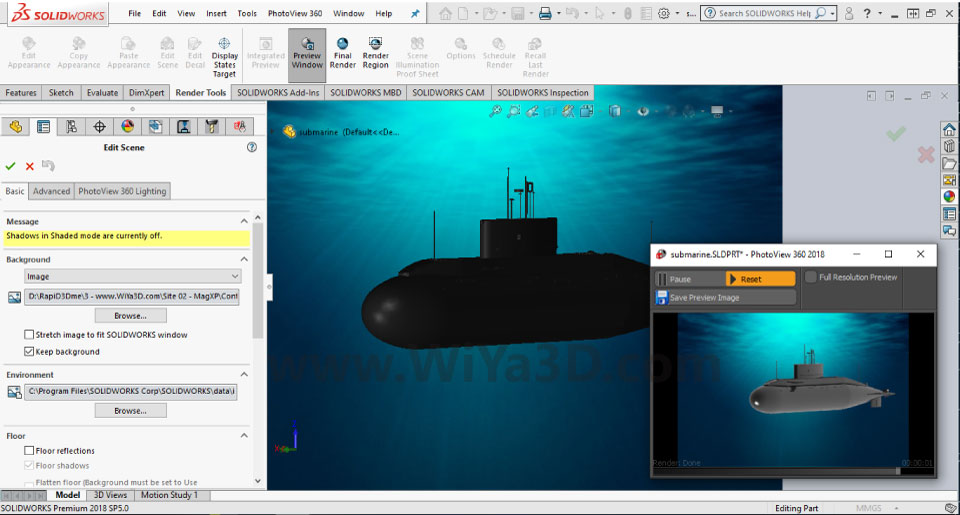
If you have floor shadow toggle on/off by right clicking scene
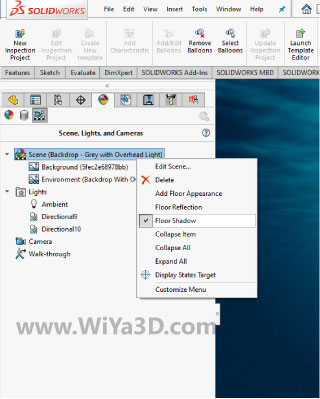
Control Appearance
In preview window you see that, the model (Submarine) appear as shining object. Here we need to control the shininess of the model part depending on the rendering image object/purpose. Also need to give some darkness that to show underwater effect/appearance to submarine. All these setting change in Display Manager
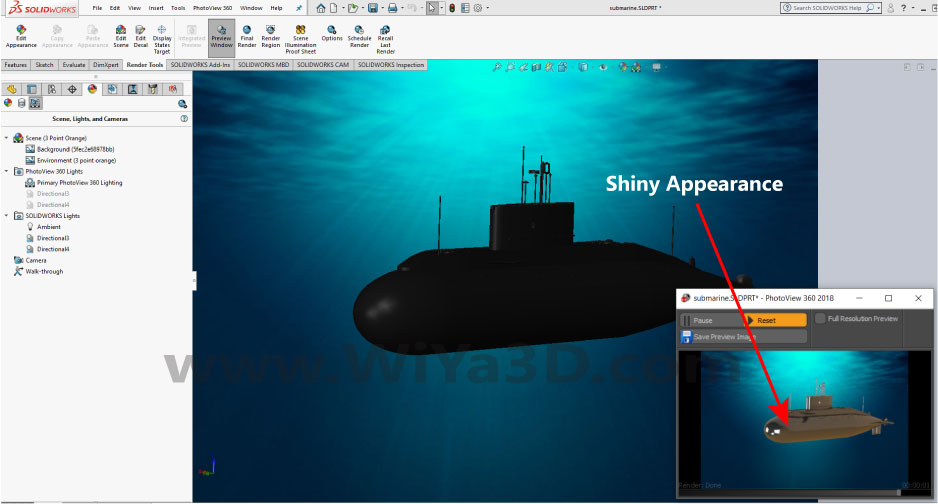
Go to DisplayManager -> Appearance – > Right Click Scene -> PhotoView 360 Lighting
- To control shininess appearance, change the “Scene Reflectivity”
- To control darkness, change the “Rendering Brightness”
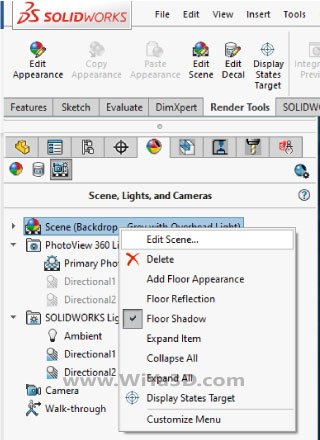
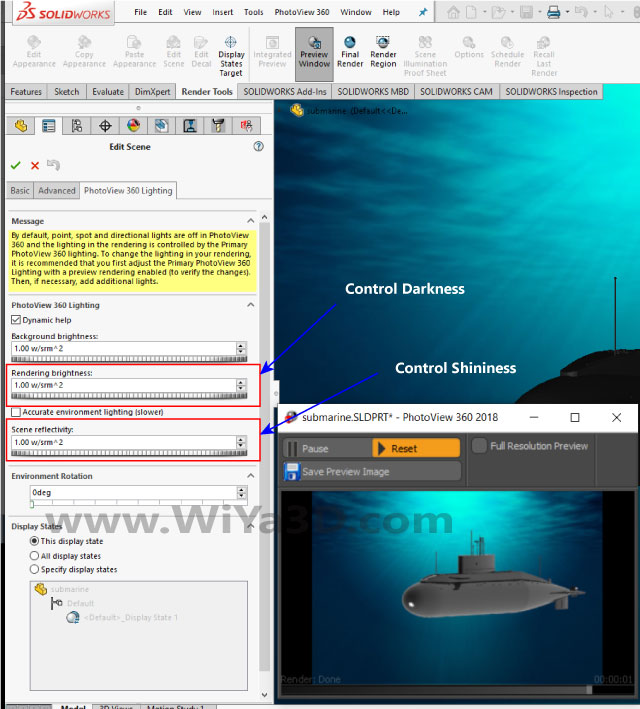
Apply Environment
In this case the submarine model in deep sea and it should represent the blue sea effect cast into the body. To do that, double click the scene again and click “Edit Scene”. Then apply the same underwater image for the environment.
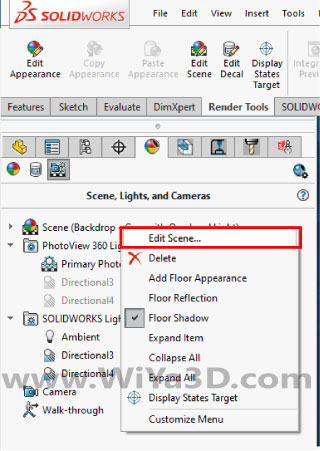
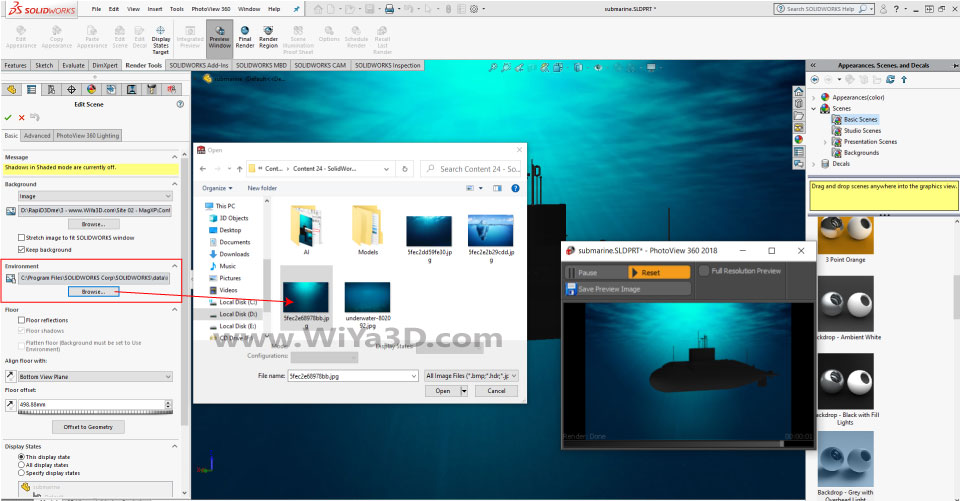
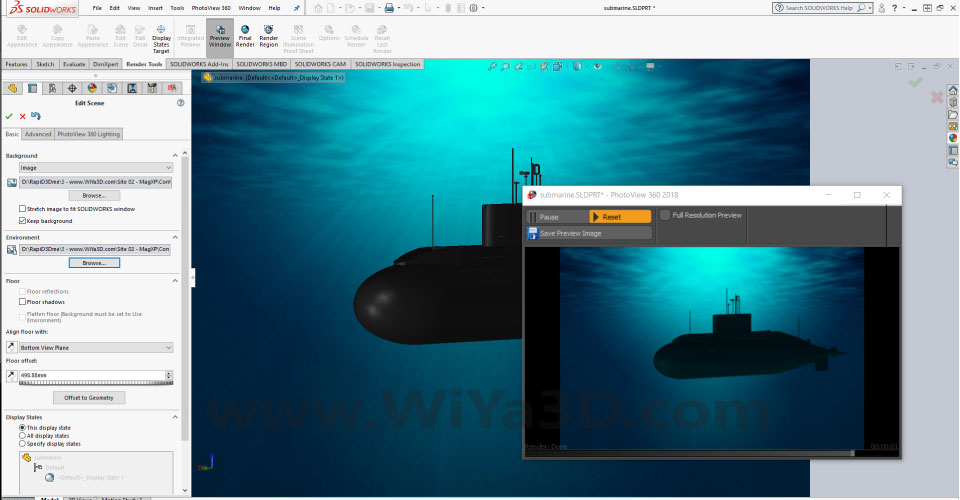
Apply Lighting
Then we have to setup the lighting based on the model & scene. However you noticed that quite lighting in graphics area. The reason is two different lighting is supply to the model. One is SolidWorks default lights and second one is Photoview 360 lighting
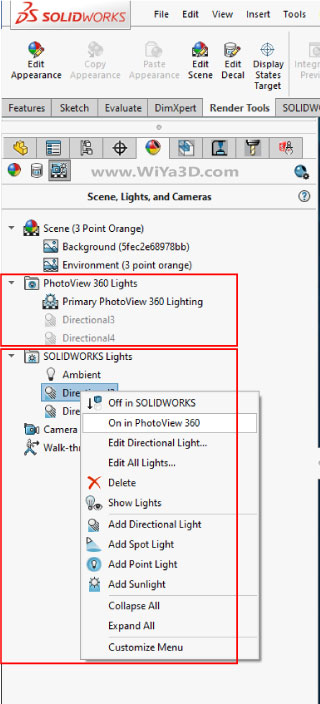
In display manager toggle on the photoview 360 lighting. Depending on the requirement, can use single or multiple lights for the rendering.
Right Click one light of photoview 360 and click ON
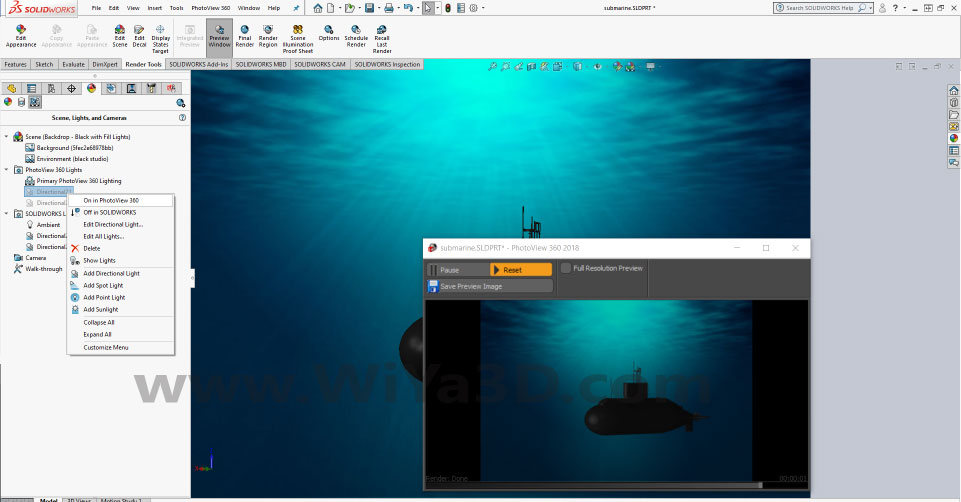
Right click on the toggle ON photoview 360 light and click “Edit Directional Lights” to customize the lighting direction. Also, there you can edit the light brightness. By looking at preview window, designer can define best light direction & brightness for the render model
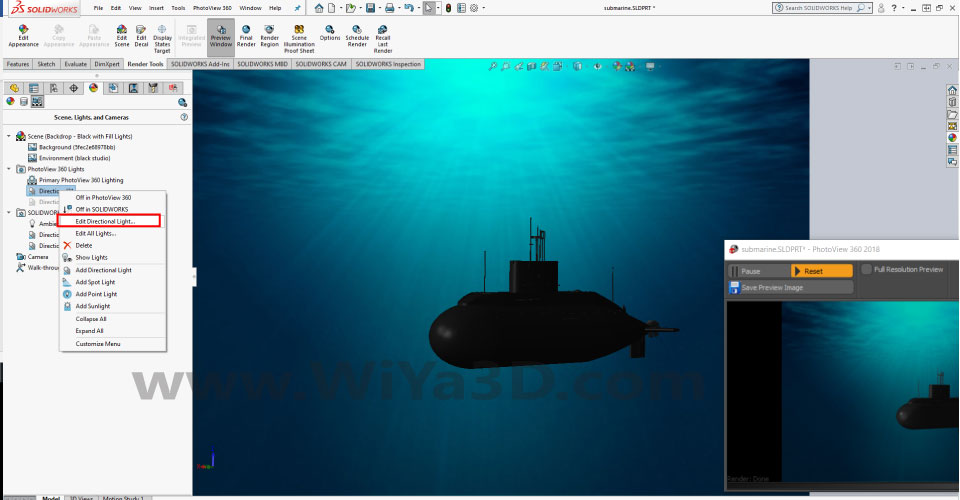
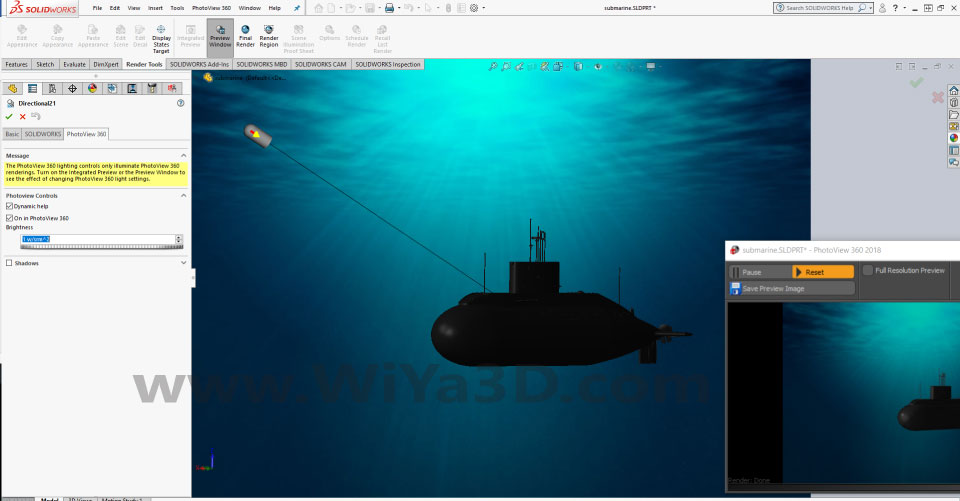
If everything setup, you can do a final render.

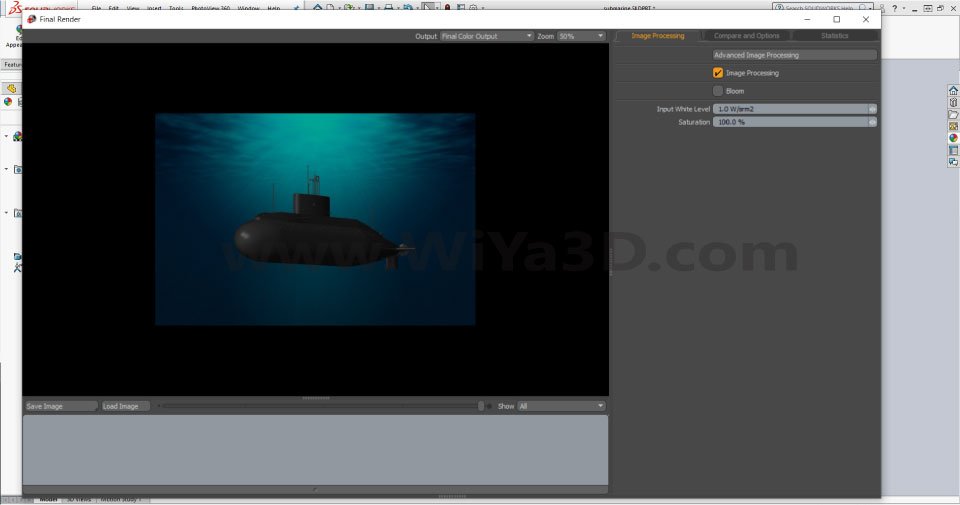
With few iterations you will be able to get pretty good rendering by playing with background image, lighting & environment.
Lets try rendering another model that include caustic effect. Here we going to render the model that include drinking juice inside cup with strove
Import the model and setup the basic appearance.
- Mug – Glass Appearance
- Strove – Plastic Strove
- Juice – any color drinking juice


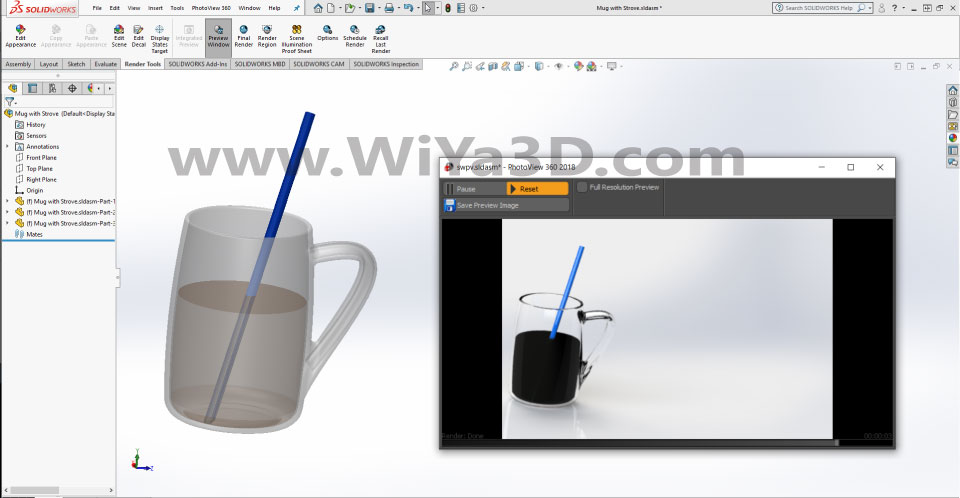
Sometimes you encounter that inside liquid is not properly appear. Which instead on real liquid view it will appear as black color. In order to resolve these, you have to play with glass mug and liquid assembly, each material/colors illumination setting.